iPod が故障した時の対処手順書
えーもう随分前からなのですが、iPod nano 4GB が故障しています。故障にもいろいろタイプがあると思いますが、僕の場合はタッチホイールの MENU ボタンが操作不能になっています。なので「戻る」に相当する機能が一切失われております。ってことはアーティスト変更とかできません。フラットなディレクトリ構造であれば次へで曲を変更できますけど、曲の一覧から選択って機能が使えません。あと「電源 off」 もできないですね。
これは困った・・・それにしても汚い iPod だなぁ・・・
なので取りあえずどうするかいろいろ調べてみたら意外に apple のサポートページがしっかりした手順だ記載されてました。そもそも製品保証期間が1年間なので僕の場合のようなハードウェア故障の場合は修理代を考えると買い換えの方が良いわけですがそれはひとまずおいといてっと。
iPod が故障した時の対処手順書
まず アップル - サポート - iPod のトラブル 5 つの「R」 にアクセスしましょう。itouch な人は別途違う手順が用意されているようです。
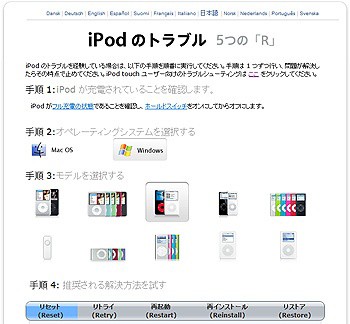
1. iPod をリセットして正常動作に戻るか確認する
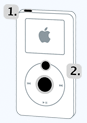 1. ホールドスイッチをオンにしてからオフにします(「HOLD」にスライドしてから再びオフにします)。
1. ホールドスイッチをオンにしてからオフにします(「HOLD」にスライドしてから再びオフにします)。
2. メニューボタンとセンターボタンを同時に押し、画面にアップルのロゴが表示されるまで、6 〜 10 秒間押し続けます。この手順を繰り返す必要がある場合もあります。
上記の手順でもうまくいかない場合は、iPod を電源アダプタに接続して電源アダプタをコンセントに差し込むか、iPod をコンピュータに接続します。コンピュータの電源がオンになっており、スリープ状態になる設定になっていないことを確認します。
2. リトライ、再起動、再インストールして正常動作に戻るか確認する
正直この手順で正常に戻ることは少ないと思うが、OS のアプリケーションを疑ってそれを修正するという手順。
- リトライ (Retry)
コンピュータの別の USB ポート(キーボードやハブの USB ポートではなくコンピュータの USB ポート)に iPod を接続して同じ操作を試してください。 - 再起動 (Restart)
コンピュータを再起動し、最新のソフトウェアアップデートがインストールされていることを確認します。 - 再インストール
iPod ソフトウェアをアップデートして再インストールするには、まず最新の iTunes ソフトウェアをダウンロードします。次に、新しいバージョンの iTunes を開き、iPod をコンピュータに接続します。iTunes は自動的に iPod のバージョンを確認し、必要であればアップデートを実行します。
3. iPod をリストアして正常動作に戻るか確認する
※注意※
「復元」を実行すると iPod に入っている曲とファイルがすべて消去されるため、iPod に保存しているファイルをバックアップしておく必要があります。すべての曲、ビデオ、Podcast、オーディオブック、およびゲームが iTunes ライブラリに保存してあれば、再び iPod に読み込ませることができます。
- 最新バージョンの iTunes がインストールされていることを確認します。
- iTunes を開いてから、iPod をコンピュータに接続します。
- しばらくすると、iTunes のソースリストに iPod が表示されます。
- ソースリストで iPod を選択します。iTunes メインウインドウの「概要」タブに情報が表示されます。
- 「復元」ボタンをクリックします。1 つまたは複数の復元オプションが表示されます。該当する場合には、最新版の iPod ソフトウェアを自動ダウンロードするかどうかを指定するプロンプトも表示されます。復元オプションには次の 4 種類があります。
- 復元オプション 1:復元 - すでに iPod にインストールされている iPod ソフトウェアと同じバージョンで復元します。
- 復元オプション 2:同じバージョンを使用する - 新しいバージョンが入手可能であっても、すでに iPod にインストールされている iPod ソフトウェアと同じバージョンで復元します。
- 復元オプション 3:最新のバージョンを使用する - コンピュータにインストールされている最新の iPod ソフトウェアで復元します。
- 復元オプション 4:復元してアップデートする - コンピュータにインストールされている最新の iPod ソフトウェアで復元します。
- コンピュータ画面にプログレスバーが表示され、復元プロセスの第一段階が開始したことを表します。この段階が完了すると、復元が完了するまで iPod をコンピュータに接続したままにするよう通知するメッセージが表示されます。
- 復元プロセスの第二段階では、iPod のディスプレイにアップルのロゴとプログレスバーが表示されます。この段階では、必ず iPod をコンピュータまたは iPod 電源アダプタに接続したままにしておくことが必要です。注記:iPod ディスプレイのバックライトがオフになっている場合は、プログレスバーが見えにくいことがあります。
- 復元プロセスの第二段階が完了した後、iPod がコンピュータに接続している場合は、「iPod 設定アシスタント」ウインドウが表示され、iPod を初めて接続したときと同様に、iPod の名前を指定し、同期設定を選択できます。
以上で正常動作に戻らない場合は残念ながら自分で直すことはできないと思われます。、最寄りの販売店またはアップルに修理依頼することになります。修理依頼後はオンラインで依頼状況を確認することも出来ます。
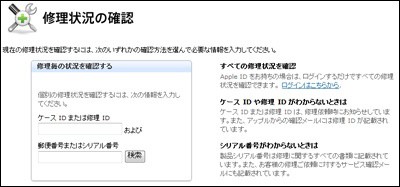
補足: iPod に入っている曲を吸い出す別の方法
iPod と PC 内の曲データが全て一致していれば上記のリストア手順で問題がないのですが、PC の方のデータは消してしまっていて iPod 内部にしか曲データがないんだよ!なんてこともあるかと思います。と言うか、僕は半分以上の曲がこの状態でした。そう言う場合は 「iPod活用ツール Pod野郎」 というソフトウェアで全てを吸い出すことが可能です。オフィシャルページからソフトウェアをインストールします。iTune が起動していない状態でこの
ソフトを起動すると iPod をあれこれ操作可能になります。iTune と排他的動作というか iTune が起動すると iPod のデバイスが乗っ取られて見れなくなる。
この Pod 野郎を使えば iPod 内部のデータをほとんど全て吸い出すことができます。家族の他の iPod の曲を移動したりとアレコレできるのでかなり便利です。対応機種、 2007年9月現在販売されている全てのiPodに対応していて、独自開発のiPod解析エンジンとのことです。いや、すごいソフトです。感動しました。
と、まぁ〜結局は僕の iPod nano はハードウェア故障だったわけで apple の手順では正常動作に戻るわけもなく Pod 野郎で全ての曲は PC に移動できたというところで終了。最近は iPod もめっきり使わなくなったので最新機種に乗り換えるわけでもなくココで iPod 生活は終了することにしました。
iPod nano 今まで通勤ライフを楽しませてくれてアリガトウ!


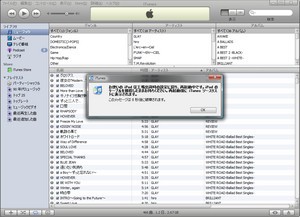
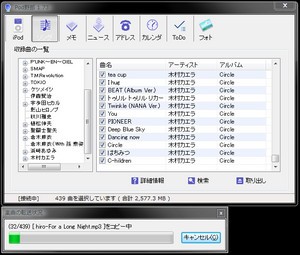


コメントやシェアをお願いします!
月*
ipodのボタン操作が不能になり検索したところ、こちらに辿り着きました!!
書かれている通りに試してみましたら、即!復活!しました^-^*)
他にも同じ件でこちらを参考になさった方がたくさんいらっしゃるようで、
私も皆様と同じく、大大大感謝しております***本当にありがとうございました。
分かりやすい説明でとても嬉しかったです♪
梓季
いきなり画面が真っ黒になって電源も付けられなくて困っていました。
ここの説明のおかげです!
ありがとうございます\(^o^)/
ごり
パソコンに曲を入れてipodにいれようと接続したんですが接続できなくて曲が入れられません。充電もできなくなりました。もうひとつのコードで接続したんですけどもうひとつの方もパソコンと接続できないんですけどどうすればいいですか??
マクソ
ありがとうございました。電源切ってから何時間か経つとかってに曲が再生されるのですが理由わかりませんか?
なお
ダウンロードした動画をipodで再生しようとしたら、画面が固まって何も出来なくなりました。
『メニューボタンとセンターボタンを同時に押し・・・』この作業で見事復帰♪
本当に助かりました。有難うございました!!
野崎
ipod nano 第4期
のipodなんですけど、電源がつかず、パソコンにもさせません。
どうすればいいですか?
通りすがりの人
画面がフリーズして困っていたんですよ
おかげで直りました。
ほんと、ありがとうございました。
真冬
動画を見ていたら、いきなり停止してしまい何をしても動きませんでした。
もう修理に出したほうがいいのかなって思ったのですが、これを見てやってみたら嘘のように直りました。
本当にありがとうございました。
73
全く動かなくなって困っていましたがこの説明のおかげで一発で直りました。
ありがとうございます!何回言っても足りないくらい…
本当に助かりました。
kitty
驚きです!まさか直るなんて・・・
ありがとうございます。
赤猫
充電切れの画面のまま一切動かなかったのですがここの説明おかげで直すことができました。
ほんっとうにありがとうございます!!
K
ぜんぜん動かなくて困ってたので助かりました。
ありがとうございました。
だいすけ
電源が入らなかったのですがセンターボタンとメニューボタンを押したら治りました。どうもありがとうございました。
くみっきー
センターボタンとメニューボタンを同時に押したら見事なおりました!! ipodが必需品の私は思わず飛び上がってしまいました ありがとうございました
くみっきー
ipodが同期中で止まってるのですがどうすればなおりますか
アイ
ありがとうございました。
ここの説明を見てipodが直りました
本当に感謝します!
ココ
買ったばかりのiPodが突然動かなくなって、
悲しんでいました…。
が、ここの説明を見て直ったので、本当にうれしいです!!
ありがとうございました。
SSWolrd
ありがとうございました。
貴兄の
「メニューボタンとセンターボタンを同時に押し、画面にアップルのロゴが表示されるまで、6 〜 10 秒間押し続けます。」
の方法によって、うんともすんともいわなかったiPod nano 5Gが息を吹き返しました。
一時は、どうしようかと途方にくれていただけに、感謝しています。
minami
ここの説明を見て、ipodが直りました!!ありがとうございました。
animer
こちらに書かれていることを試したところipodが復活しました。
本当にありがとうございました!
jirou
ここの説明を見ながらiPodを操作すると直りました!本当にありがとうございました!!
tomo
ここの説明通りにしたら復活しました。ありがとうございました!!
daisuki
ここに書いていたので、直りました。
ありがとうございます!!
ミニミニ
ここの説明を見て、ipodをリセットしたら直りました。ありがとうございました。
ギルド
ここにある説明のおかげで直りました!ありがとうございました。
あああ
11ipodを同期しようとするとほかのと同期してるからできないってでてくるんですけどどうすればいいですか??????
枯葉剤
アイポッドの液晶画面が割れてしまいました・・(泣)何処で直してもらえるのでしょうか?