フィード向け Google AdSense の使い方手順
2008年8月18日からフィード向け AdSense が利用可能になりました。
フィード向け AdSense ときいてピンとこない方は別にわざわざ設定する必要はそれほどないと思います。逆に AdSense の収益がオチ気味だなぁ〜 RSS リーダー普及の影響は意外と大きいかもなぁ・・・と感じている方は必見です!
※実際はそんなカテゴリに属するのはアーリーアダプターとイノベーターの方くらいなものでしょうけども。RSS リーダーは一般的な人にはまだまだ普及していないのが現状とまわりをみて感じています。
まぁそんなわけで、気になった方は、収益増のためにもフィード向け AdSense を利用してみては如何でしょうか?まぁ〜僕も先ほど設定したばかりなので効果は全く不明だけどね。
フィード向け Google AdSense の使い方手順
1. まずは自分のサイトに広告配信用の RSS を作成する
RSSファイル(index.rdf, index.xml, atom.xml)のコピーとして fb_index.xml (まぁファイル名は自由だけど)というファイルが生成されるように設定します。MT ならテンプレートに index.xml のコピーを別名で作成して自動再構築にチェックをしておけばOKです。MT 以外の人は・・・とにかく現状の RSS ファイルと同じものを別名で作る方法を探して下さい。ブログサービス使ってる場合はこの辺の対応でいきなりつまずきそうですが・・・
2. ちょっと前に Google が買収した FeedBuner にユーザ登録をする。
http://feedburner.jp/fb/a/home にアクセスします。
アクセスしたら、下記のテキストフィールドに、手順1で作った URL を入力して「次へ」をクリックします。このブログは http://www.drk7.jp/MT/_rss.xml って別名 RSS が作ってあります。
フィードの登録ってページに遷移するので、そこでユーザ登録を同時にすませて下さい。アドレスの部分はわかりやすい文字列に変更可能です。自分のサイトのアドレス名(うちでいうとdrk7jp)とかが良いのではないでしょうか。
※ちなみに僕は、FeedBuner.jp ではなく FeedBuner.com で登録してます。アドレスには drk7jp_rss と入力しました。
3. FeedBuner の RSS を確認してみる。
先ほど登録した FeedBuner の RSS へアクセスできるか確かめておく。即座にアクセス可能になっていると思います。
http://feeds.feedburner.jp/アドレス名 ※僕の場合は、http://feeds.feedburner.jp/drk7jp
4. Google AdSense の管理画面からフィード向け広告の設定を行う。
※AdSense の画面をキャプチャーするとおこられるので、ここはテキストのみの説明です。
まずは AdSense の管理画面へログインして「フィード向け AdSense」を表示します。
AdSense 設定 > 広告の取得 > フィード向け AdSense
そのページの最下部に「フィード」の項目があります。そこから「新しいフィードを作成」のリンクをクリックして下さい。新しいフィードの設定というウィンドウが表示されます。そのウィンドウ内のテキストフィールドに、先ほど登録した FeedBuner の RSS の URL を入力します。
RSS が正しいものであれば、http://feedproxy.google.com/アドレス名 という新しい RSS の URL が発行されます。登録が完了すると即座に管理画面の「チャネル」の部分に登録した RSS が追加されます。その RSS の横に表示されている「追加」というリンクをクリックします。全てが完了したら、画面最下部の「保存」をクリックします。
AdSense ユニットを保存しました。フィードに広告が表示されるまで 10 分ほどかかります。[?]
フィード広告がすべての登録ユーザーに表示されるようにします。
広告が表示されるよう、すべてのフィード トラフィックをフィードにリダイレクト する方法をご紹介します。
と表示されると思います。10分ほど待つと、http://feedproxy.google.com/アドレス名 に対してフィード向け広告が配信されるようになりますが、まだ設定項目があります。
僕の場合は、http://feedproxy.google.com/drk7jp_rss が発行されました。
5. Google AdSense の管理画面から広告の管理を確認する。
まずは AdSense の管理画面へログインして「広告の管理」を表示します。
AdSense 設定 > 広告の取得 > 広告の管理
の部分で登録したフィード向け AdSense のチャネルが表示されています。複数のフィードを登録したなら複数表示されていると思います。ステータスが「アクティブ」となっていれば広告配信がされている状態となります。アクティブになるには数時間かかるようです。もしも表示する広告の配色を変更したければ、「広告の設定を編集する」をクリックして「色」の設定から色を設定することができます。設定を変更したならば保存をします。
6. 既存の RSS の URL を AdSense FeedBuner RSS へリダイレクト設定する。
ここまで設定された方は、すでに既存の RSS を購読しているユーザが多数いることでしょう。新たに作成した AdSense FeedBuner RSS を再購読なんてするわけがありません。そこで既存の RSS を新しい RSS へリダイレクトする設定を行います。
apache + httpd.conf で設定する場合は、httpd.conf に以下の記述を追加して apache 再起動
Redirect /index.rdf http://feedproxy.google.com/アドレス名
Redirect /atom.xml http://feedproxy.google.com/アドレス名
apache + .htaccess で設定する場合は、rss と同一ディレクトリ(多くの場合 / に相当する部分)に以下の記述を追加した .htaccess ファイルを作成する
Redirect permanent /index.rdf http://feedproxy.google.com/アドレス名
Redirect permanent /atom.xml http://feedproxy.google.com/アドレス名
lighttpd で設定する場合は、lighttpd.conf に以下のような記述をして lighttpd 再起動
url.redirect = (
"/atom.xml" => "http://feedproxy.google.com/アドレス名",
"/index.xml" => "http://feedproxy.google.com/アドレス名",
"/index.rdf" => "http://feedproxy.google.com/アドレス名",
)
・・・
}
リダイレクト設定を行ったら、既存の RSS がリダイレクトされて AdSense FeedBuner RSS が表示されることを確認する。うまくリダイレクトされないなら設定が何か間違えているはずです。
7. Google リーダーで RSS に広告が配信されているかを確認する。
http://www.google.co.jp/reader/ にアクセスして、RSS として http://feedproxy.google.com/アドレス名 を購読する設定を行う。万事うまくいっていれば、表示されるフィードに広告が挿入されていると思います。
なお、うまくいっていない場合は、こんな画面が表示されることもあります。下記の場合は、FeedBuner 側の問題で少し時間をおくことで解決されるはずです。
以上、情報があまりない状態でモジモジと設定していたので時間がかかりましたが、この手順に従っていけば、30分程度でフィード向け広告を既存の RSS に対して配信させることができて収益アップに繋がるかもしれません。
その他の情報はここらへんが参考になります。
- Inside Adsense - 日本語: フィード向け AdSense が利用可能になりました。
- トラフィックをサイトの出力元フィードから FeedBurner フィードにリダイレクトするにはどうすればよいですか? - FeedBurner ヘルプ センター
- Google Adsense for Feedsが始まったというのでBloggerで試してみた ([email protected])

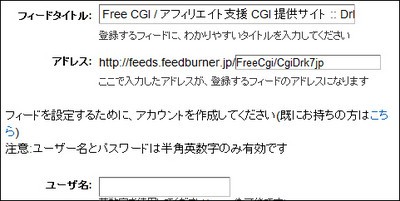

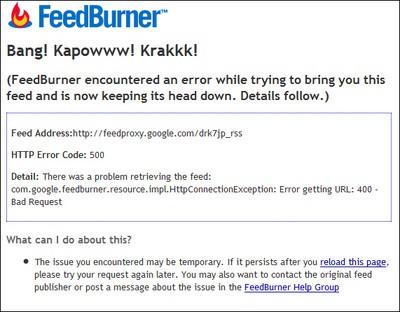


コメントやシェアをお願いします!