ImgBurn で音楽CDを作る手順
つい一年ほど前に、使い慣れてるんだけど、エラーが頻出したりとイライラきていた WinCDR を捨ててフリーの ImgBurn へ乗り換えました。※インストール方法はこちらを参考にどうぞ
もっとも乗り換えたと行っても、もっぱら一泊でレンタルしてきた DVD を DVD Shrink で .iso 形式でバックアップして、ImgBurn で焼いて見終わったら捨てる。そんな感じの使い方だったので、ImgBurn の使い方も、何も読まずに簡単に使うことができていたわけです。
先日複数のシングルCDを寄せ集めて一枚の音楽CDに仕立てるってことを実に8年ぶりくらいにやってみたわけですが、ImgBurn で .wav をどうやって音楽CDとして焼くかがサッパリわからなくて困り果てたので、いろいろ調べたので、その備忘録。
ImgBurn を使っているけど、音楽CDの作り方がさっぱりわからない!! という方は結構いると思ったので、参考になれば幸いです。
ImgBurn で音楽CDを作る手順まとめ
1. まずはレンタルしてきたCDから .wav をぶっこ抜く。僕はCD2WAV32を昔から使ってます。お好きなヤツデどうぞ。
2. メニューの [Tools] > [Create CD CUE File...] と選択します。
3. ぶっこ抜いた .wav を Layout 内に追加していきます。
[Create CD CUE File] 画面が表示されたら、Layout のボックス内に、ぶっこ抜いた .wav ファイルをドラッグ&ドロップで追加していきます。画面右に並ぶフォルダアイコンからも追加できますが、ドラッグ&ドロップで追加していった方がわかりやすいので、右端に並んでいるアイコンは無視してOK!
もし曲順を変更したければ、右端のアイコンの上下矢印で変更可能です。
また、曲と曲の間の無音部分は、PreGap で設定します。デフォルトの [0 Seconds] だと曲が繋がってしまうので [2 Seconds] あたりがおすすめです。その他のオプションも画面を参考にしてください。
本作業が完了すると .wav がある場所の直下に .cue という拡張子のファイルが作成されます。
4. Imgburn の EZ モード画面に戻ってから [Write image file to Disc] を選択します。
5. Source に作成した CUE ファイルを選択して音楽CDを焼きます。
表示された画面から [Source] の横のフォルダアイコンから、作成した .cue ファイルを選択します。.cue を読み込むと、Sectors、Size、Time のところに作成する音楽CDの情報が表示されるはずです。
これでOKならいつも通り、左下のCD作成のアイコンを押してください。
音楽CDの作成が始まります。あとは待つだけです。
結局、僕が躓いた点は、初めに .iso を作成してから .iso を CD 化しようとしていた点です。日常的に CD のコピーは ImgBurn ではなくって CloneCD と DVD/CD と使い分けているので、思わずはまってしまいました。
ImgBurn ではお気に入り音楽CDを作成する場合は .cue を作成して、直接 CD に焼くという手順しかないようです。
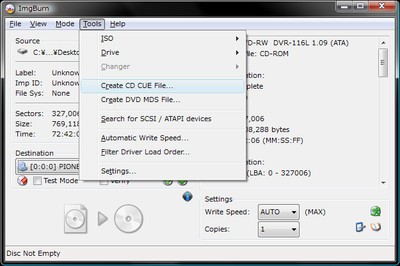
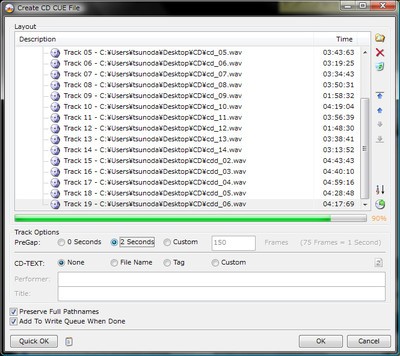
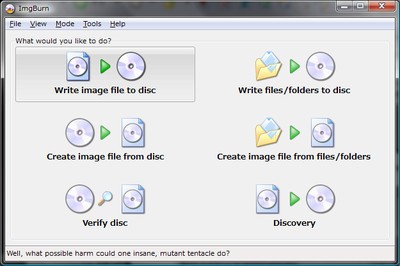
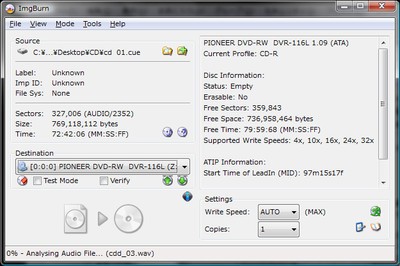
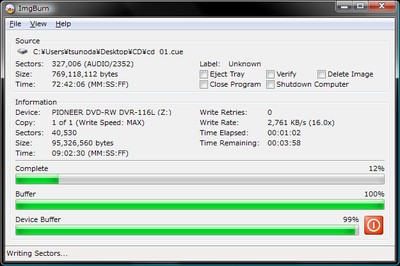


コメントやシェアをお願いします!