Mac OS X で USB HDD がマウントできなくなった時おこなった対処方法
いくつも VM 環境を作ってたり、写真データを何も考えずに数年分 SD カードからインポートしまくると、あっという間にディスク容量が足りなくなります。そんなわけで2年ほど前にUSB3.0 ポータブル HDD - WD My Passport 2TB を購入したわけですが、USB3.0 といえども所詮ハードディスクなので体感的には内蔵 SSD と比較すると超絶遅いと言わざるを得ません。
とある週末、久々に起動した VM で作業を終え、VM 終了後にハードディスクを切断しようとするも、何時までたっても使用中のため切断できないとアラートがでてきやがります。1時間ほどたってもアラートがでてくるので、まぁいいやっ!と USB ケーブルを引っこ抜いてやりました。
それから数日後、溜まってきた写真データを移動させようと USB HDD を接続するも、どうにもマウントできなくなっていました・・・
((((;゚Д゚))))ガクガクブルブル
消えるとマジ洒落にならんとディスクユーティリティで修復を試みるもこのザマだ。
┐(´д`)┌ヤレヤレ
Mac OS X で USB HDD がマウントできなくなった時おこなった対処方法
まずディスクユーティリティから First Aid を実行
Finder でいつもマウントされるはずのパーティションがマウントされなかったので、まず最初にディスクユーティリティから First Aid を実行しましたが、残念ながら前述したように復旧に失敗。何度 First Aid を実行しても結果は変わりませんでした。
「このディスクを修復できません。できるだけ多くのファイルをバックアップし、」と言われましても・・・マウントできないとそれ無理じゃね?と突っ込まざるを得ません。
Mac を再起動してから First Aid を実行
納得し難いのですが、 First Aid は実行時の OS の状態によって挙動が異なるようです。実際、今回のケースでは OS 再起動直後に実行した First Aid では修復処理が再起動前とは異なる結果となりました。
幸いにも修復が無事完了して、マウントできる状態になりました。
ファイルの分量が多すぎるので、すべてのファイルが元通りの状態で存在しているかのチェックはできていませんが、よく使う写真データや VM データは正しく使える状態で存在していました。
ここまで復旧しない場合の対処方法
今回は上記手順で復旧しましたので、ここから書く方法はネットで調べた情報であり実際に実行していないので、正しい手順か判断し兼ねますが、いつかまたパーティションが破損して、上記手順で復旧しない時に自分で試す際の備忘録としてまとめておきます。
OS X ユーティリティを起動して First Aid を実行
OS が動いていない状態で First Aid を実行すると OS が動いている際には処理できない範囲を修復できるらしいです。以下の手順で Mac を再起動させてディスクユーティリティから First Aid で修復を試みます。
- Mac を終了
- command + R を押しながら電源ボタンを押して本体起動
- OS X ユーティリティからディスクユーティリティを選択して First Aid を実行
ディスク復元ツールに頼る
上記までの手順で復旧しない場合は、本格的にパーティション情報が破損していたり、ハードディスクが物理的に破損している可能性が高いです。そのような場合は復元ツールに頼り、復旧可能なファイルを救い出す以外に手がありません。
今回のようなケースは、パーティションテーブルの破損が原因で、パーティションを認識できなくなった障害を復旧させるタイプの復元ツールに頼る必要があります。
無料の復元ツールで有名どころは TestDisk です。その実力は市販ソフト以上だとか。
TestDisk を使えば、可能な限りブートセクタやパーティションテーブルを再構築することで、マウントできなかったパーティションを復旧させることができるかもしれません。
一方で使い方を誤れば、二度と元の状態には戻らないので事態は悪化します。
TestDisk については調べれば詳しい使い方のまとめ記事がでてくるので、情報に困ることはないでしょう。
以上おしまい。とりあえず今回は復旧出来てよかったです。
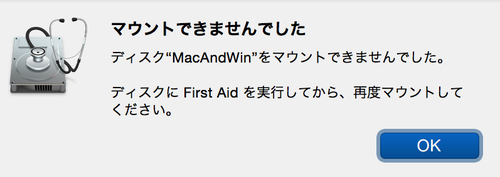
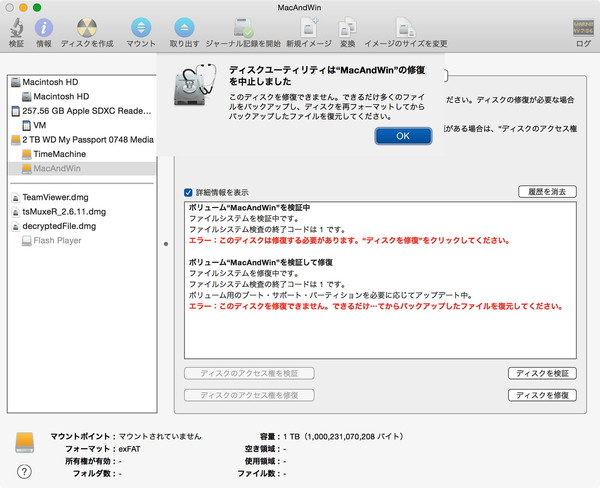
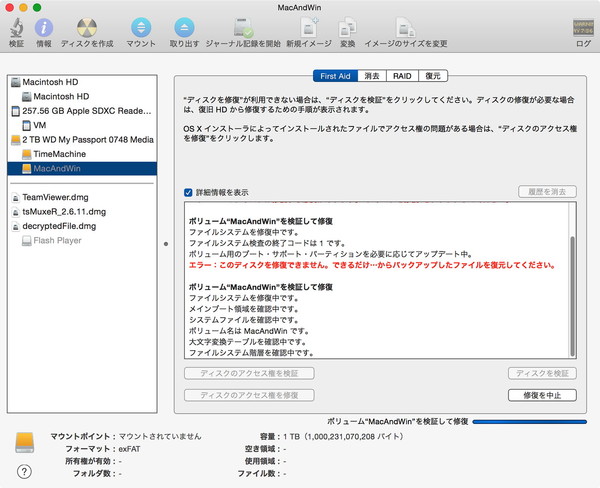
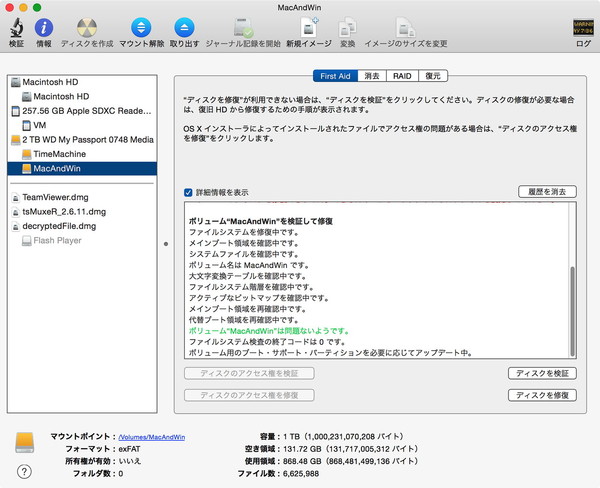
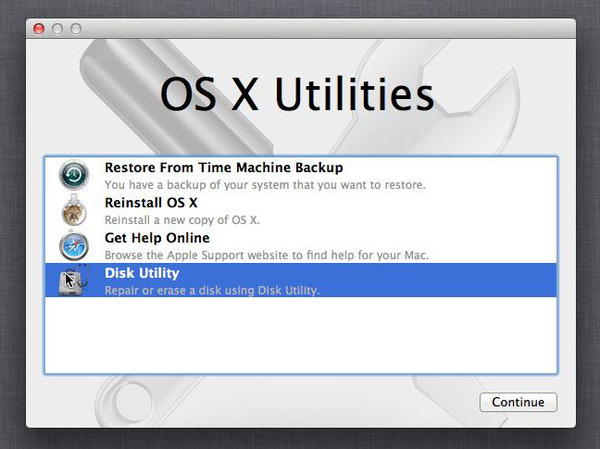





コメントやシェアをお願いします!